
前はCorne Cherry V3を作ったんですが、自分の場合はどうにも独立した数字キーが無いとしんどいなと感じるようになりました。(先に気づけよ…)
今回は分割キーボードの60%サイズであるKeyball61を作っていきたいと思います。
tl;dr;
- Keyball61を作った
- Build Guideはマジでちゃんと読んだほうがいいぞ!
- 今回は特に左右非対称なので、はんだ付けする面を間違えると最初からやり直しになるから注意
- ダイオードが付属してないので、キーボードを光らせたい人は別途調達必須!
- ついにキーボードから手を離さなくて作業できるように!!!!
- Build Guideはマジでちゃんと読んだほうがいいぞ!
過去の自作キーボードの記録
過去にも自作キーボードをいくつか作成してました。前回はCorne Cherry V3を作っていました。
今回がキーボード作るのは4つ目ということになりますね。
使用するものの確認
はじめに、組み立てるに当たって使用するものを確認していきます。 主に使用するキット・道具はこんな感じでした。
キーボードキット
今回はShirogane Labさんから発売されている、有名なKeyballシリーズからKeyball61を作ってみたいと思います。
最近は安定供給も進んでいるようで、遊舎工房さんでもだいたい売られているようなんで、お探しの方はこちらもチェックしてみると良いかもしれません。
【委託】Keyball61shop.yushakobo.jp
一応Keyballシリーズには、下記の3種類があります。
その中で、今回Keyball61にした理由はこんな感じです。
- 話題のトラックボール付き分割キーボードを作ってみたい
- 流石に数字キーがあるキーボードがほしい
- Corne Cherry V3を使った感想で、自分が日常業務で使用するときに独立した数字キーが無いと流石にしんどいと感じた…
内容物





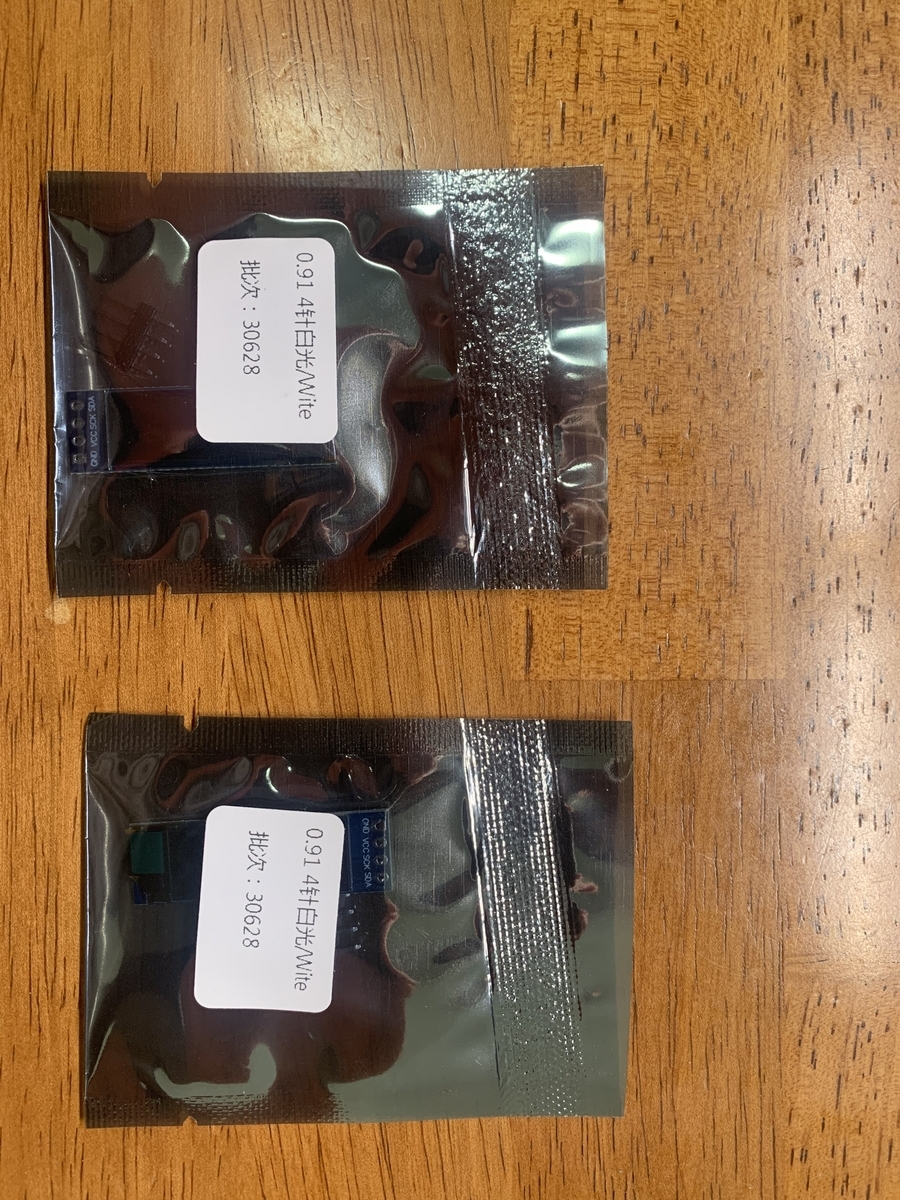
中身はCorne Cherry V3と大きくは変わりませんが、ダイオードやPro Microがデフォルトで入ってなかったり、トラックボール読み取り基盤が入っていたりするところで違いを感じます。
その他調達したもの
キーボードキットだけでなく、他にも自分で準備・調達する必要があるので、そちらも紹介します。
トラックボール
トラックボールが必要になるので、今回はこちらから選びました。
Ballは汚れが目立ちにくく、皮脂が目立ちやすい黒を選択しました。色は人それぞれ好みでどうぞ。
Pro Micro
今回のKeyBall61にはProMicroが付属していません。 自分で好きなProMicroを調達して使用することができます。
特に、端子がMicroUSBとUSB Type-Cのどちらもを使用できるので、今回はUSB Type-CのこちらのProMicroを使用しました。
Pro Microは2個あれば十分なんですが、Type-Cソケットが何かとへし折れやすいので予備用に多めに入ってます。
キーキャップ
例のごとく、Keyball61もキーキャップは自分で用意する必要があります。 自分はキーキャップを探してる時間があまりなかったので今回は手元にあったキーキャップを使用しています。
自分はいつもキーキャップはデザインが好みなんで海外のものを買うようにしているんですが、海外のGroup Buyで購入すると英語が大変だったり、届くまでにありえないくらい時間かかったりと何かと大変なのでメルカリを使って買っています。 だいたいいつもGMKのキーキャップを使っているので、今回もそのへんを揃えようとは考えています。 今のところは、GMK Dotsなんかを買おうを思ってます。
色違いもあります。
key switch
今回もHoly panda軸を使いました。
今回は61個使用します。
後で気づいたんんですが、親指で操作するキーは打鍵しやすさのためにロープロファイル(背が低いキースイッチ)が使用されることが多いそうで、親指領域の数個はロープロファイルのスイッチでもいいかもしれませんね。(キーキャップもそれに合わせて調達しないといけないですが)
はんだ小手、はんだ
今回もはんだ付け関係の道具も使用します。
ピンセット
ピンセットは絶対あったほうがいいです。
ダイオードなどのはんだ付けする際には、これがあるとめちゃくちゃ楽になります。 高いものでもないので、一点揃えるのをおすすめします。
精密ドライバー
前回の記事のあと気がついたんですが、地味にネジ止めなどがあったりします。精密ドライバーがないとネジ止めできないので、こちらも揃えてください。
TRRS ケーブル
分割キーボードを使用するということで、左右のキーボードを接続するためのケーブルが必要になります。
カスタムコイルケーブル
私は他のキーボードでも普段使用していますが、PCとの接続用のケーブルはこちらを使用しています。 今回使用したProMicroがUSB-Type Cのものを使用しているので、こちらのケーブルだけで十分です。
テンティング用品
こんな感じにテンティングしたい方は、テンティング用品についてもそろえる必要があります。
マスキングテープ、ナット、メタルプレートは1つずつ購入しました。
以下は両手用に2つずつ購入しました。
ナットに関しては自分の場合はネジ山の部分が短すぎてナット自体がつきませんでした。なのでなくても良いかもしれません。
その他
その他、好みの問題ではありますがType-Cソケットを補強する接着剤、側面をきれいにするための紙やすりなども使用しました。
作業ログ
build guideを入念に読みこんでから作り始めるのが定石です。
この記事でも一応だいたいの作業ログは書いていきますが、良い子はちゃんと正規のbuild guideを見ながら作りましょう。(パーツの向きの確認だったり正しい手順でやったほうが失敗も減ります)
※自分はちゃんと読んでいなかったので、このあとちゃんと失敗します...
裏表確認
自分はこれをやってなかったので、このあとすぐ失敗します。
最初にちゃんと裏表を確認します。 特に今回は左右非対称のキーボードなので、なんの気無しに作ると自分のように左右を間違って作ってしまい、やり直すことになります。
右利きの人ならこのように表面がわかるようにマスキングテープをしておくことをおすすめします。

ダイオードをはんだ付け
最初に一番めんどくさいダイオード付けです。

そして失敗...
はい、ここでようやく失敗に気が付きました。 そうです、左右逆にはんだ付けしてしまったわけです。(この場合は左手にトラックボールが来ることになっています)
午前中に左右逆にはんだ付けする大失敗をした以外は概ね順調。
— 野川の側 (@nogawanogawa) 2023年12月29日
というわけで、ここまでつけたダイオードは全部一回はんだ吸い取り線ですべて除去し、正しく裏側にはんだ付けしましたとさ…トホホ…
キーソケット・ジャンパのはんだ付け
正しい面にダイオードをつけおわり仕切り直しです。
ダイオードの次は、二番目にめんどくさいソケットとジャンパをはんだ付けしていきます。 ダイオードと同じく、裏面(マステが無い側)に向きが正しくなるようにつけていきます。

これも向きがちゃんとあるので、指示に従って正しい向きで接続するようにします。
4連ピンソケット・TRRSソケット・タクトスイッチのはんだ付け
今度はProMicro周辺について作っていきます。 ここまでは裏面にパーツが出るように作っていましたが、こちらは表面にパーツが出るように作っていきます。
裏側はこんな感じ。

表面を見るとこんな感じ。

ProMicroのはんだ付け
ソケットをつけたあとはProMicroを接続していきます。単純にはんだ付けしていくだけですね。

その後OLEDもつけていきます。

これで電源を入れたときにOLEDが点灯したので、正しく接続できていそうでした。
ここまでくればだいたいめんどくさいのは終了です。
今年2つ目の分割キーボード製作中。半田付け上手くなったのを感じる。 pic.twitter.com/mkmP2jVMii
— 野川の側 (@nogawanogawa) 2023年12月29日
ProMicroの書き込みと動作確認
自分の場合は、この段階では直接はキーボードが認識されませんでした。 自分の場合は、下記の手順のようにしたら認識されるようになりました。
- ファームウェアをDL
- QMK Toolkitを起動
- キーボードをPCと接続
- リセットスイッチを素早く2回押す
※この辺はもしかするとPro Microごとに違うかもしれません(試してないからわからない)
REMAPにこんな感じのページがあるので、そこからファイルをダウンロードしました。

これをQMK Toolboxで起動後、ケーブル接続・リセットスイッチで接続でき、無事ファームウェアの書き込みができました。
この段階ではんだがすべてちゃんとついているか確認できます。 自分はこのタイミングでVIAでちゃんとすべてのキーが反応するか確認しました。(後で発覚するとバラして再度はんだ付けする羽目になるのでちゃんと確認しましょう)
トラックボール基盤の組み立て
Keyballはトラックボールが付属するキーボードなので、トラックボールの基盤も作っていきます。
こんな感じで基盤と光学センサがあります。

正しい向きではんだ付けします。

保護シールを外し、レンズの向きを確認して装着すれば完成です。

その他、左手用のジャンパとL字コンスルーもはんだ付けしました。
組み立て
ここまで来たら、あとは組み上げるだけです。 トッププレート、PCB、ボトムプレートを順番にスペーサで固定していきます。
左右非対称なので、トッププレート、ボトムプレートについてもちゃんとどれがどのように固定されていくか確認してからやりましょう。失敗すると分解してつけ直す必要が出てきたりするので。

その後スイッチ・キーキャップを取り付けていけば完成です。
とりあえずできた。配列は後で考えるのと、キーキャップは新しく買わないとダメね。キーが足りない。 pic.twitter.com/ttEoITZVeO
— 野川の側 (@nogawanogawa) 2023年12月29日
ついでに:テンティング
ついでに、自分はキーボードは角度をつけて弄りたいので、テンティングの準備もしちゃいます。 基本的には前回と同じなんで、サラッと紹介だけ。
裏面にこんな感じにマスキングテープを貼ります。

その上に、アルミプレートを貼り付けて行きます。

アルミプレートにつくように、雲台と三脚を取り付ければ完成です。


後でやろうと思ってること
一応作るだけならここまでで終了です。その他、時間が無いのでまだやっていませんが、来年時間ができたタイミングでやろうと思っていることをメモしていきます。
LED付け
やっぱキーボードは光ったほうが良いでしょ、ということでLEDは後日つけようと思います。
SK6812MINI-E(10個入り)shop.yushakobo.jp
時間ができたタイミングで調達してキーボードを光らせていこうと思います。
キーマップ設定
keyballはREMAPに対応しているので、ブラウザだけでキー配列を調整できるようになっています。

61キーあるとはいえ、やはり分割キーボードで配列にクセがあるので後でちゃんと良さそうなキーマップは模索していこうと思います。 これはこれで沼なので、どんな配列が良いのか自分で模索していこうと思います。
感想
年末なので、自分へのご褒美でまたキーボードを買ってしまい、せっかく作ったのでブログにしました。
前回よりは作業スピードも上がってスムーズに作ることができました。 ただ、今回も確認ミスであとからはんだを外すことになったりと、ノーミスで最後まで作り切れなかったので、build guideの読み込みが足りませんでしたね。
何はともあれ、評判が良いキーボードなので、こちらも使い込んで行きたいと思います。


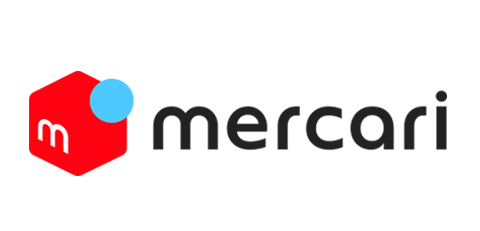









![[SCIOLTO(ショルト)] 魅せるUSBケーブル コイルケーブル [USB-A - USB-C] 有線 メカニカルキーボード ゲーミングキーボード カスタムケーブル TYPE-C (ホワイト) [SCIOLTO(ショルト)] 魅せるUSBケーブル コイルケーブル [USB-A - USB-C] 有線 メカニカルキーボード ゲーミングキーボード カスタムケーブル TYPE-C (ホワイト)](https://m.media-amazon.com/images/I/31IpwHEJG-L._SL500_.jpg)






