
最近肩こりが酷くて、キーボードを半分に割りたい衝動に駆られました。 ということで(?)、今回は人生初の分割キーボードを作ってみたのでそのメモです。
tl;dr;
- Corne Cherry V3を作った
- ちゃんとBuild Guideは読んだほうがいいぞ!
- 動作確認は途中でちゃんとやったほうがいいぞ!
- テンティングはいいぞ!
過去の自作キーボードの記録
過去にも自作キーボードをいくつか作成してました。これまでは60%〜65%キーボードを好んで作っていました。
余談ですが、記事にしてないだけであといくつかキーボード買ってますが、全てメルカリで売却してたりします。
使用するものの確認
組み立てるに当たって使用するものの確認です。主に使用するキット・道具はこんな感じですね。



キーボードキット
今回は、Corne Cherry V3を購入しました。
Corne Cherry V3shop.yushakobo.jp
選んだ理由は、
- キーボード作成にあまり慣れていないので、比較的入門しやすそうなキーボードが良い
- 親指の操作が得意ではないので、親指周りのキー数は少なめがいい
- どうせなら数字キーがないくらい小さいキーボードを使ってみたい
- Cherry MX互換軸が使えるキーボードのほうが何かと都合が良い
という理由でCorne Cherry V3にしました。
自分がやるときは知らなかったんですが、どうやら組み立て済みのキットというものがあるらしく、面倒なはんだ付けが全て完了した状態のキットも売っているようなので、はんだ小手を持っていない方やはんだ付けがめんどくさいという方はこちらをご購入して組み立てるのが簡単そうです。
内容物

こんな感じに入っていました。
トッププレート、ボトムプレート、PCB

PCBソケット、ダイオード、SK6812MINI-E、WA2812B

Pro Micro、OLEDモジュール、コンスルーピン

ネジ、スペーサー、クッションゴム、保護プレート、タクトスイッチ、TRRSジャック

キーキャップ
これは組み立ててみてわかったんですが、自分が普段使用しているようなキーキャップだと、キーの幅が広すぎて他のキーと干渉してしまいます。 自分の場合は、両手の親指最先端のキー以外はすべて正方形っぽいキーキャップでないと入らない状態でした。
どうしようもなかったので、後日メルカリでいい感じの正方形多めのキーキャップを購入して使用することにしました。
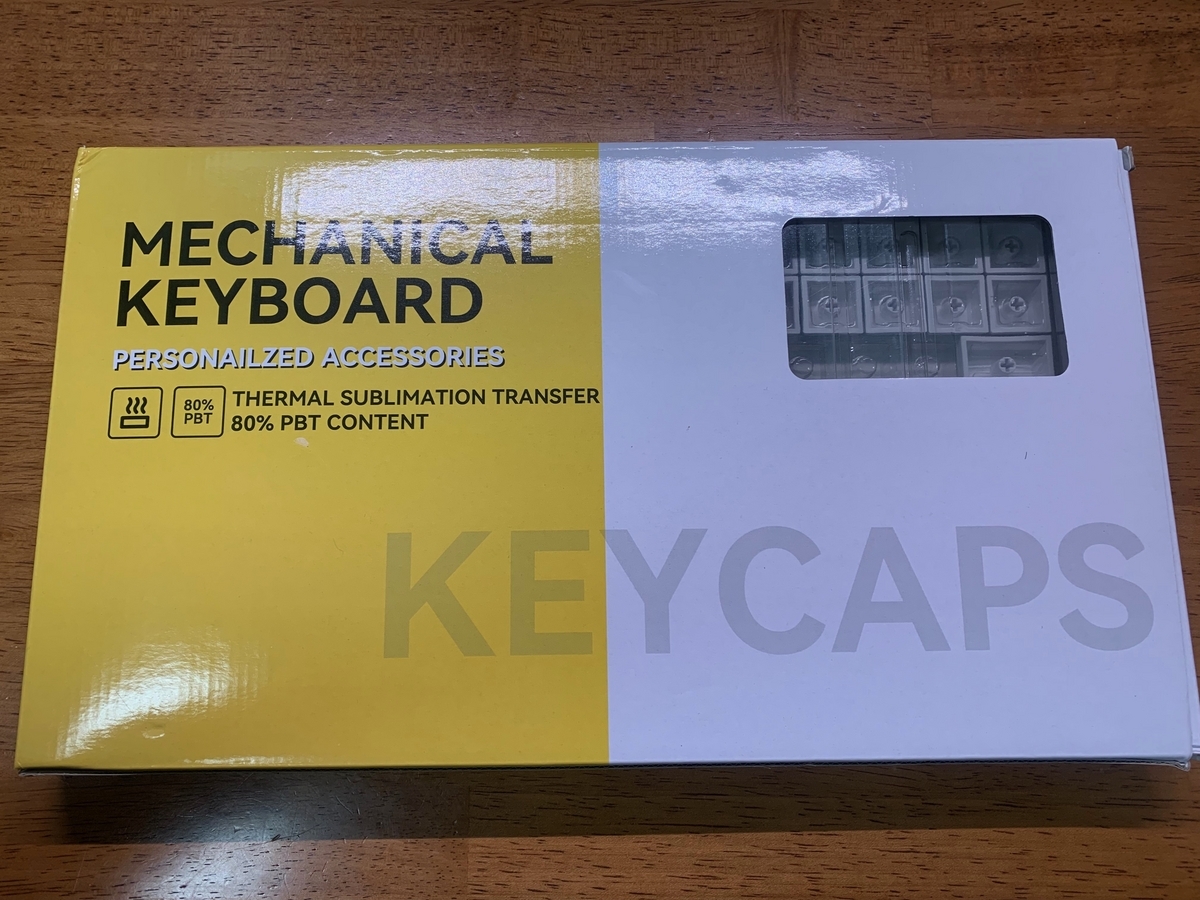
key switch
前回の余りがあったので 今回もHoly panda軸を使いました。
今回はキー数が少なめのキーボードのため42個使用します。
はんだ小手、はんだ
今回ははんだ付けが必要なキットなのではんだ付け関係の道具も使用します。
はんだですが、自分は元々1mmのはんだを過去に使用していて、持っていたのでそれを使いました。
ただ、今回細かい箇所へのはんだ付けが多かったので「より細かいはんだ付けが可能なはんだ・はんだ小手があったほうがやりやすいかも」と作業が全て終わった後に思いました。この辺は好みなのでお好みでお選びください。
あともう一点、はんだ付けにあまり自信がない場合ははんだ吸い取り線は用意しておいたほうが無難かもしれません。
今回、自分は結構はんだ付けを失敗しましたが、はんだ吸取線を使ってやり直してなんとか事無きを得ました。 ある程度慣れている人は別ですが、不安な方は用意しておくと安心かもしれません。
TRRS ケーブル
分離キーボードを使用するということで、左右のキーボードを接続するためのケーブルが必要になります。 ケーブルは正直良し悪しがわかるほど詳しくないので、見た目がかっこよかったこちらを購入しました。
Type C to Micro USBアダプタ
これまでも自作キーボードを作って普段使用しており、他のキーボードでもPCとの接続用のケーブルを使用しています。
他のキーボードはPCとの接続はUSB-Cで可能なのですが、こちらのキーボードはMicro USBでした。 ケーブルは統一したかったので今回は変換アダプタを使用して、 Type-C->Micro USBへ変換して使用することにしました。
その他
その他、好みの問題ではありますがMicro USBのソケットを補強する接着剤、側面をきれいにするための紙やすりなども使用しました。
作業ログ
今度は実際の作業ログを残していきます。
組み立て方の確認
Corne Cherry V3は初心者でも組み立てやすいように、組み立て方がNoteになっているものがあるので、こちらで組み立て方を確認します。
正式なBuild Guideも用意されています。
個人的には、ちゃんとBuild Guideも読むことをおすすめします。 はんだ付けする部品の向きなど、細かい点がきちんと書かれているので、ちゃんと読んでからやったほうがいいと思います。 自分は部品の向きなどを間違ってはんだ付けしてしまったりと、結構失敗してはんだ付けをやり直したので、Build Guideをちゃんと読んでおけば良かったとちょっと後悔しています。
大まかな組み立ての手順はこんな感じです。
- (optional) Pro Microの補強
- (optional) プレートの切り離し・ヤスリがけ・色塗り
- ダイオードのはんだ付け
- LED・Backlightのはんだ付け
- TRRSジャック、リセットスイッチ、OLED用ピンソケット、Pro Microのはんだ付け
- 動作確認
- PCBソケットのはんだ付け
- OLED保護プレートの取り付け
- キースイッチの取り付け
- ボトムプレートの取り付け
Pro Microの補強
どうやら使っていくうちにMicro USBのポートが取れてしまうことがあるらしく、最初に接着剤で補強しました。
自分の場合は、こんな感じで、両端をマスキングテープで軽く固定して、その上でソケットにエポキシ接着剤で固定するようにしました。

プレートの切り離し・ヤスリがけ・色塗り
最初PCBはプラモデルみたいにフレームにくっついています。 それをパキッと外してしまいます。

外したところは、こんな感じにギザギザができます。

気になる方はこれを紙やすりで削り取ってしまうと良さそうです。
また、側面は若干薄いグレーをしている一方、プレート自体は黒いので、色の違いが気になる方は側面をマッキーで塗ってしまいましょう。

左が最初の状態、右がマッキーで塗ったものとなっており側面が黒くなっています。 この辺りは好みの問題で対応していきます。
ダイオードのはんだ付け
こんな感じのマークがある箇所にダイオードを付けていきます。 注意点としては、ダイオードには向きがあります。
ダイオードは取り付ける向きが決まっていて、部品の「|」印が、ダイオードマーク「|◁」の「|」の方に向けるようにはんだづけを行います。 なお、Corne の PCB はダイオードの取り付け向きがすべて統一されています。 Build Guide
Build Guideではこんな感じになってます。
今回であれば「T4」の文字の左に「|」マークがあります。このマークをPCBに記載の▶の先に来るような向きではんだ付けします。

LED・Backlightのはんだ付け
こちらも向きがあって、角が取れてるところをPCB上で角が書いてあるところに合わせてはんだ付けしていきます。 これはうまく写真が取れなかったので、公式のBuild Guideの図を参照してください。
LEDは温度に弱いらしく、はんだ小手で直接触らないように注意が必要だそうです。
また、Backlightも向きがあるので、Build Guideに従ってはんだ付けしていきます。 うまく説明できないのと、Build Guideの図を見るのが一番速いのでそっちをご参照ください。
ここまでできるとこんな感じになります。

ちなみに、私は上の状態まで行って、LEDとbacklightの向きがおかしくなっていることに気がついて、結構な量をはんだを付け直したりしました…
TRRSジャック、リセットスイッチ、OLED用ピンソケット、Pro Microのはんだ付け
今度は、TRRSジャック、リセットスイッチ、OLED用ピンソケット・Pro Microのはんだ付けになります。
すべて両手2ペアずつはんだ付けしていきます。 更に、Pro Microもはんだ付けしていきます。
このとき、コンスルーの取り付けは必ず説明に沿ってつけるようにしましょう。 コンスルーピンにも向きがあるようで、PCBとPro Microのどちらに穴があるか確認しながら慎重に進めることをおすすめします。 Pro Micro側にははんだ付けは必要ですが、PCB側にははんだ付けは不要なようなので、その点も注意します。(飛び出てるものを見るとはんだ付けしたくなる衝動はここでは収めます)

動作確認
このタイミングで動作確認できるようなので動作確認しましょう。 自分はここで動作確認をすっぽかして(完全に忘れてた)後でひどい目(後述)にあったので…
PCと接続して、ファームウェアを書き込んでLEDがちゃんと光ればここまでは成功らしいです。 (自分はやり忘れたので写真なし)
PCBソケットのはんだ付け
最後に、PCBソケット用のはんだ付けをしていきます。 数が多いので大変ではありますが、これではんだ付けは終わりです。
全部つけるとこんな感じになります。

OLED保護プレートの取り付け
※自分は先にスイッチを付けてしまいましたが、Noteでは先にOLED保護プレートを付けています。
OLED保護プレートは、スペーサーを抑えながらPCB側からネジ止めします。 スペーサーは2種類入っていますが、ここで使用するのは長い方のスペーサーです。
2つついたらプレートを挟んで反対側からネジ止めするだけです。
キースイッチの取り付け
トッププレート(スイッチの穴だけ空いた板)にキースイッチをいくつかはめ込んでから、PCBのソケットに合うように位置合わせしていくとやりやすいと思います。 自分の場合はトッププレートの4つ角 + 長辺の中央に先にスイッチをはめ込んで、それからPCB側に位置合わせして接続しました。
あとは残ったソケットに一つ一つスイッチをはめ込んでいくだけです。 ここまで来るとこんな感じです。

ボトムプレートの取り付け
最後に、ボトムプレート(透明な板)を取り付けていきます。 短い方のスペーサーを、いかにもここにネジ止めするんでしょ?って穴に当てて両側からネジ止めしていきます。
これでボトムプレートがついた、透明なかっこいい背面になりました。

残りはキーキャップを接続すれば普通のキーボードとして使えるはずです。めでたしめでたし。
発生したトラブル
自分はここまで来て初めて動作確認したんですが、このときキーボードが変な挙動をしていることにようやく気が付きました。
右手の2段目のキーを押すと、3段目のキーも同時に反応してしまう
動作確認しているときに、右手の2段目のキーを押すと、3段目のキーも同時に反応してしまう事象が発生していることに気が付きました。
多分どっかではんだがくっついてる?pro microか? pic.twitter.com/rwybrRe8AE
— 野川の側 (@nogawanogawa) 2023年6月17日
「2行目と3行目が丸々おかしかったのでPro Microの接続でなんか変なことしてしまったんだろうな」くらいはすぐにわかったんですが、何で失敗してしまったのかが分からず、調べていたらこちらの記事にたどり着きました。
どうやらPro Microのはんだ付けの際に、隣のはんだとくっついてしまっていたようでした。
ここがくっついてんのかな? pic.twitter.com/bfIA79ZUSB
— 野川の側 (@nogawanogawa) 2023年6月17日
一旦すべて分解して、Pro Microの隣と繋がってしまってそうなはんだを吸い取り線で除去し、再度はんだ付けしたら正常に動くようになりました。
ここじゃなかったぽいけど、怪しいとこ綺麗にしたら直ったかも pic.twitter.com/sLX6mvl5v5
— 野川の側 (@nogawanogawa) 2023年6月17日
一旦組み立て完了
このタイミングではキーキャップは揃っていませんが、ひとまず動作するようになったので記念に写真取ってました。
キーキャップは後で買い直すとして、とりあえず一通りできたのでは? pic.twitter.com/ymLXzTzZDC
— 野川の側 (@nogawanogawa) 2023年6月17日
キーマップ設定
42キーの分割キーボードのキーマップのベストプラクティス、誰か教えてほしい…
— 野川の側 (@nogawanogawa) 2023年6月17日
正直どうすると使いやすいのかもよくわかってないので、おいおい試行錯誤してみようと思います。 とりあえず、最初はほぼデフォルトのこんな感じにして使ってみてます。
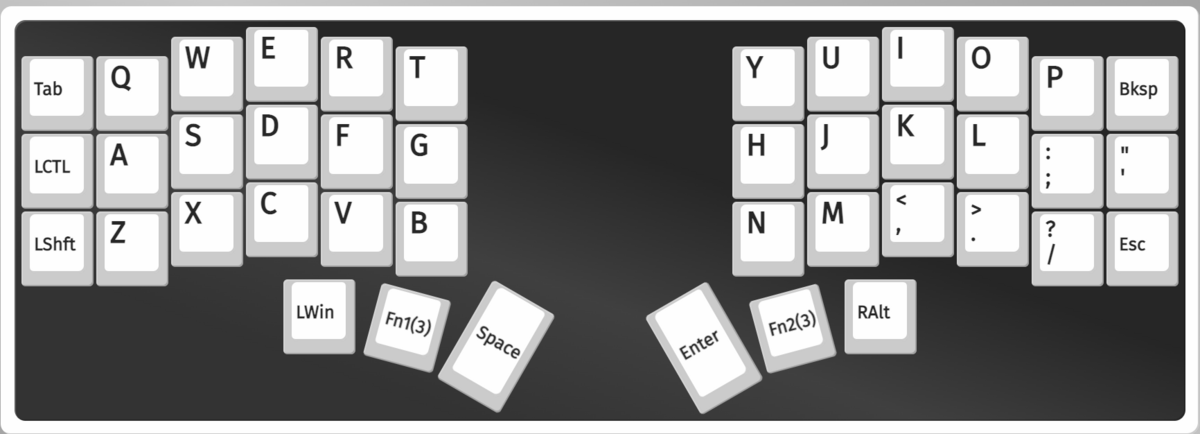
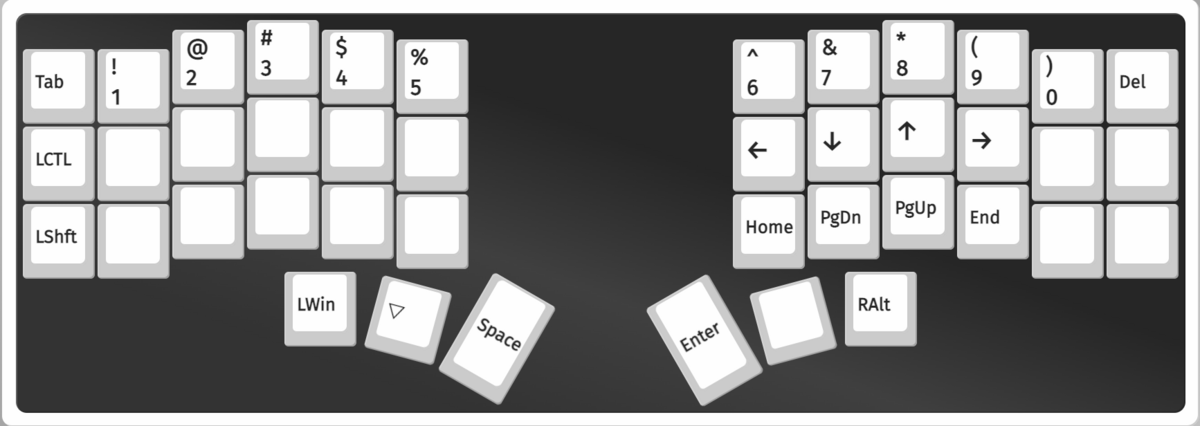
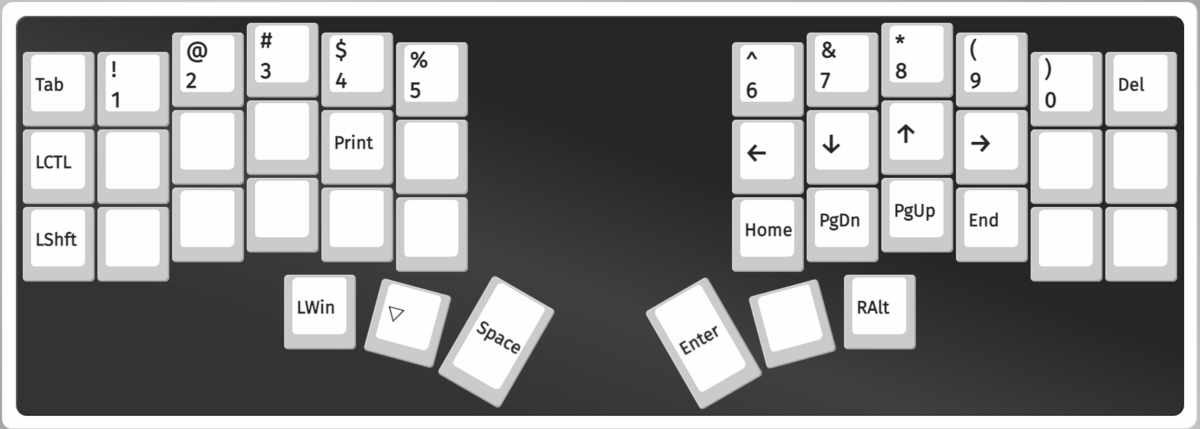
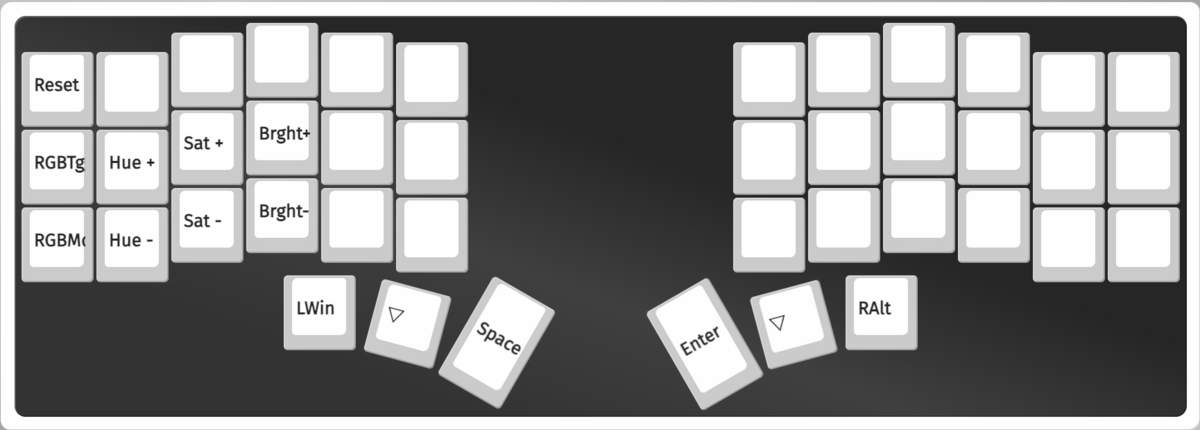
一応今のところこんな感じですが、通常レイヤから思い切ってback spaceキーを無くしている下記の記事も興味深いので、こちらもそのうち試してみようと思います。
気に入らなければ別の人のキーマップを参考に今後カスタマイズしていこうと思います。
おまけ:テンティング
たまたま見かけたこちらのYouTubeに分割キーボードをテンティング(水平にして使っていたキーボードを傾けて使用する)する方法が紹介されていました。
手首がかなり楽になりそうだったので、自分でも試しにやってみることにしました。
用意するもの
マスキングテープ、ナット、メタルプレートは1つずつ購入しました。
以下は両手用に2つずつ購入しました。
ナットに関してはあれば安心かもしれないですが、自分の場合はネジ山の部分が短すぎてナット自体がつ来ませんでした。なので、なくても良いかもしれません。
使い方
まずマスキングテープをキーボード背面に貼り付けていきます。 次に、メタルプレートの片面には両面テープが貼ってあるので、マスキングテープの上にメタルプレートを貼り付けます。
元々こんな感じになっています。

それをこんな感じにしました。

そのメタルプレートの上に、磁気スタンドを取り付けます。

最後にこれに三脚をつけて完成です。

完成したもの
諸々の準備から組み立て、キーキャップの買い足しなど大変ではありましたが、最終的にはこんな感じになりました。



感想
めちゃくちゃ時間かかった(丸一日くらい)ので、しばらくやりたくないですね… 初めての分割キーボードなので、うまく使えるのかはまだわかりません。 色々試行錯誤してうまく使えるように頑張ってみようと思います。
反省点としては、ちゃんと「Build Guideは読め」ってことですね。結構はんだ付けのときにパーツの向きであったり、注意ポイントがあるので、その点をちゃんと確認していればもうちょっとスムーズに組み立てられたかと… ただ、少なくともいい経験になりました。







![[SCIOLTO(ショルト)] 魅せるUSBケーブル コイルケーブル [USB-A - USB-C] 有線 メカニカルキーボード ゲーミングキーボード カスタムケーブル TYPE-C (ホワイト) [SCIOLTO(ショルト)] 魅せるUSBケーブル コイルケーブル [USB-A - USB-C] 有線 メカニカルキーボード ゲーミングキーボード カスタムケーブル TYPE-C (ホワイト)](https://m.media-amazon.com/images/I/31IpwHEJG-L._SL500_.jpg)







